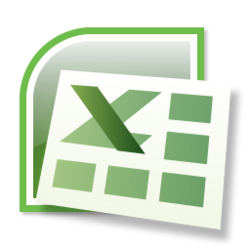9.1.B Tipos de redes de área local
Primero hemos repasado los Tipos de redes, vistos en el día de ayer y empezamos con los Medios de transmisión (soporte físico a través del cual se transporta la información).
9.1.C Medios de transmisión
Tipos:
-Medios guiados (medios cableados)
· Par trenzado: son los más simples y económicos. Tipos: UTP, FTP y STP
Conector RJ-45, con código de colores en función del tipo A o el tipo B,
Cable directo. Tienen el mismo conector en cada extremo (A-A ó B-B) y la utilización se produce cuando interconectamos equipos de distinto tipo, por ejem. Router- PC.
Cable cruzado. Tienen distinto conector en cada extremo (A-B ó B-A), e interconecta equipos del mismo tipo como por ejemplo PC a PC; Switch-Switch.
· Coaxial: mayor ancho de banda y mayor protección ante interferencias. Uso en TV.
· Fibra óptica: transmisión de señales luminosas (el coste es elevado). Insensible a interferencias electromagnéticas externas. Tasa de error mínima.
- Medios no guiados (inalámbricos, el medio de transmisión es el aire)
Bajo coste de infraestructura
Facilidad de instalación y movilidad de los equipos
Mayor tasa de error y menor
9.1.D Estándares de redes de área local.
El organismo que regula los estándares de comunicaciones es el IEEE
Estándares de redes de área local:
· IEEE 802.3 “Red Ethernet”. Actualmente es en Estrella y tiene varias versiones, donde varia el tipo de cableado, la velocidad de transmisión y distancia máxima. FastEthernet (1oo Mbps) y GigabitEthernet (1000 Mbps).
· IEEE 802.11 “Red wifi”. Conexión de computadoras a través de ondas de radio. El modo de funcionamiento más utilizado es Infrestructura (todos los PC se conectan a un punto de acceso-AP). Versiones más utilizadas de la norma:
IEEE 802.11b (11 Mbps)
IEEE802.11g (54 Mbps)
IEEE802.11n (100 - 300 Mbps)
Realizado por Javi.