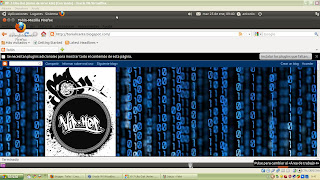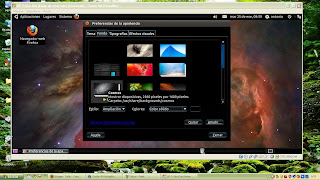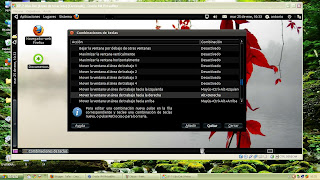Tanto para Windows 7 como para Ubuntu responde a las siguientes preguntas.
1. Crea gráficamente la estructura de archivos y directorios de la siguiente imagen.
2. ¿Es lo mismo copiar que mover un archivo?
No es lo mismo, ya que cuando copias, el archivo original esta en un lugar y la copia en otro. Pero cuando mueves cambias directamente el archivo original a la ubicación que tu quieras.
3. Arrastra con el ratón el fichero “doc1.txt” a la carpeta “varios”. ¿Qué tecla hay que mantener pulsada para que en vez de arrastrar el fichero se mueva a dicha carpeta?
Mientras no sea un dispositivo externo como un usb, puedes moverlo tan solo haciendo click y arrastrándolo a donde quieras, pero también puedes hacerlo pulsando la tecla Shift.
4. ¿Cuál es el atajo de teclado para copiar? ¿Y para pegar?
Para copiar hay que pulsar Ctrl + C y para pegar Ctrl + V
5. Lleva todos los archivos a la carpeta “revisados” utilizando únicamente el teclado.
Dentro de la carpeta revisados y situados en el primer archivo, presionamos la tecla Shift y dejándola pulsada bajamos con la tecla de dirección hasta abajo seleccionando así todos los archivos. Una vez estén seleccionados presionamos Ctrl + X para cortar y elegimos la carpeta revisados y ahora presionamos Ctrl + V para pegar y ya lo tenemos hecho.
6. ¿Qué diferencia hay entre eliminar y cortar un archivo?
Cuando eliminas un archivo este se va directamente a la papelera de reciclaje o se elimina completamente, mientras que si cortas lo puedes volver a pegar en otro sitio, ya que no lo estas eliminando si no que es como si lo copiaras en el portapapeles.
7. ¿Cuál es el atajo de teclado para cortar un archivo?
Ctrl + X
8. ¿Cómo se seleccionan varios archivos uno por uno?
Presionando la tecla Ctrl + haciendo click a cada archivo que queramos seleccionar.
9. Selecciona el primer y el último fichero de la carpeta “revisados”, córtalos mediante el teclado y pégalos en la carpeta “varios”.
Lo selecciono situandome encima de el y cuando lo haya hecho presiono la tecla Ctrl y después bajo con la tecla de dirección hasta que me situe encima del ultimo y teniendo la tecla Ctrl aun presionada, presionamos la tecla de espacio. Ya estan seleccionados ahora presionamos Ctrl + X y se nos corta le damos a la tecla Del y nos sube a la carpeta padre de revisados que es documentos y ahora elegimos la carpeta de varios y una vez dentro presionamos Ctrl + V y ya están pegados.
10. ¿Con qué combinación de teclas desharías el último cambio realizado? Deshazlo.
Presionando Ctrl + Z.
11. ¿Cómo se seleccionan todos los archivos de una carpeta? Selecciona todos los archivos de la carpeta “documentos” y muévelos a la carpeta “revisados” arrastrándolos con el ratón.
Te sitúas encima del primero y presionas Shift y haces click en el de abajo y ya se te seleccionan todos ahora cortamos y los pegamos en dicha carpeta.
12. ¿Cómo se seleccionan de golpe un grupo de archivos? Selecciona desde el primer archivo hasta el tercero de la carpeta “revisados”, cópialos y pégalos en la carpeta “varios”.
Windows: Ctrl + E Ubuntu: Ctrl + A
13. Convierte el archivo “doc4.pdf” en un archivo de sólo lectura.
14. Convierte la carpeta “personal” en una carpeta oculta. Habilita la visualización de archivos ocultos en el explorador de archivos.
15. Renombra el fichero “doc1.txt” a “doc1-b.txt”. ¿Qué tecla permite realizar rápidamente esta acción?
La tecla F2
16. ¿Cómo podrías eliminar un fichero sin que éste pasara por la papelera y utilizando únicamente el teclado?
Presionando Shift + Supr